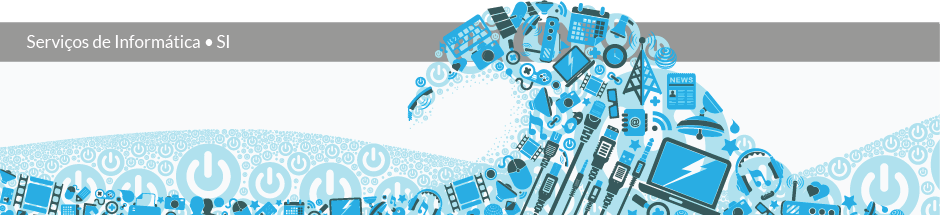Estas instruções destinam-se à configuração do e-mail do Técnico na aplicação Mozilla Thuderbird no sistema operativo Windows 10.
- Abra a aplicação procurando por Thunderbird.
- Irá aparecer a janela para configuração da conta. Preencha os seguintes campos:
- O seu nome (Your name): colocar o nome a mostrar nas mensagens enviadas
- Endereço de e-mail (E-mail address): john.doe@tecnico.ulisboa.pt, correspondente ao seu e-mail do Técnico
- Palavra-passe (Password): palavra-passe correspondente ao seu Técnico ID
- Clique em “Configurar manualmente” (Configure manually).
- Preencha os seguintes campos em “A receber” (Incoming):
- Protocolo (Protocol): IMAP
- Servidor (Server): mail.tecnico.ulisboa.pt
- Porta (Port): 993
- SSL: SSL/TLS
- Autenticação (Authentication): Palavra-passe normal (Normal password)
- Nome de utilizador (Username): istxxxxxx, onde istxxxxxx corresponde ao seu Técnico ID
- Preencha os seguintes campos em “A enviar” (Outgoing):
- Protocolo (Protocol): SMTP
- Servidor (Server): mail.tecnico.ulisboa.pt
- Porta (Port): 465
- SSL: SSL/TLS
- Autenticação (Authentication): Palavra-passe normal (Normal password)
- Nome de utilizador (Username): istxxxxxx, onde istxxxxxx corresponde ao seu Técnico ID
- Clique em “Feito” (Done).
A configuração do Thunderbird em Windows 10 está assim concluída.