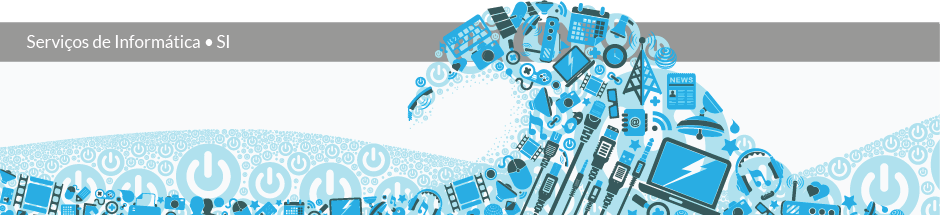Para além de um documento de identificação físico, o Cartão de Cidadão é um documento eletrónico que possibilita a realização de várias operações sem necessidade de interação presencial, nomeadamente a assinatura digital qualificada. Apresentamos abaixo os passos necessários à assinatura digital com atributos profissionais.
Requisitos
Para assinar um documento eletrónico com o Cartão de Cidadão, é necessário:
- Aplicação do Cartão de Cidadão (obtida através do link https://www.autenticacao.gov.pt/cc-aplicacao).
- Carta Pin do Cartão de Cidadão.
- Leitor de cartões.
Associação de Atributos Profissionais ao Cartão de Cidadão
- Aceder a https://autenticacao.gov.pt.
- Seguir o link rápido “Associar Atributos Profissionais ao Cartão de Cidadão“.
- Na página “Autenticação de Profissionais”, subsecção “A autenticação de Profissionais”, seguir o link que apresenta o seguinte texto: “Os dirigentes públicos podem aderir ao Sistema de Certificação de Atributos Profissionais…“.
- Será encaminhado para uma página Web da Imprensa Nacional da Casa da Moeda, onde deverá carregar no botão de autenticação “Autenticação.gov“.
- Após a autenticação com o Cartão Móvel ou com a Chave Móvel Digital, carregue em “Efectuar pedido para ser adicionado um novo atributo de dirigentes“.
- Ao chegar à página onde se efectua a submissão do formulário (“Pedido para Associação de Atributo de Dirigente“), o utilizador deverá já ter consultado o DRE (Diário da República Eletrónico) para saber qual foi o despacho em que foi publicada a nomeação para o cargo. Pode aceder a https://dre.pt para obter a informação mencionada.
- Neste ponto, deverá preencher o formulário que se lhe apresenta, assegurando que os dados no formulário são totalmente coincidentes com a informação que consta no Despacho de Nomeação.
- Se seguiu os passos anteriores corretamente, ser-lhe-á apresentada uma mensagem de sucesso.
Caso pretenda visualizar os screenshots dos passos referidos acima, poderá aceder ao seguinte tutorial.
Notas Importantes
- É possível pedir a adição de atributos de dirigentes para todos os cargos públicos desempenhados.
- Aquando do passo número 7, relativamente à data de início e fim de validade, para quem tenha sido nomeado dirigente em regime de substituição e esteja dentro do tempo estipulado por lei para esse regime de substituição (Dir. Interm. Nível 1 = 3 anos), deve colocar como data de início a data em que foi nomeado e data de fim o último dia desse período (e.g. 01/05/2019 – 30/4/2022). Caso já tenha ultrapassado esse limite de tempo e tenha tido uma renovação tácita, o INCM apenas aprova pedidos de atributos para pedidos de 90 dias, com data de início igual à data do pedido e data de fim, 90 dias depois.
Assinatura Digital com Atributos Profissionais
Antes de poder assinar digitalmente um documento com atributos profissionais, é necessário proceder à adição destes atributos à aplicação do Cartão de Cidadão. Note que o utilizador só precisa de realizar a adição dos atributos profissionais cada vez que for necessário adicionar novos atributos ou após novo pedido de revalidação de atributos que, entretanto, já tenha expirado.
Para este efeito, deverá seguir os seguintes passos:
- Inicie a aplicação e digira-se às definições da mesma.
- De seguida, clique em “Atributos Profissionais“. O utilizador deverá fazer check na caixa de texto onde diz “Entidade: Diário da República“.
- Feito isto, clique no botão que diz “Carregar com o Cartão de Cidadão“. Ser-lhe-á pedido que coloque o seu pin de autenticação (presente na Carta Pin do utilizador).
- Pode verificar o sucesso da operação anterior, ao observar que a caixa de texto do passo 2 encontra-se agora preenchida com os atributos profissionais anteriormente associados.
Nesta altura, já se encontra pronto para assinar digitalmente um documento com atributos profissionais. Para tal, siga os passos que se apresentam abaixo:
- Se fechou a aplicação, volte a iniciá-la. Aceda, no lado esquerdo, a “Assinatura” e, de seguida, clique na opção “Avançada“.
- Neste ponto, clique no botão que diz “Adicionar ficheiros“. Selecione o(s) ficheiro(s) que pretende assinar.
- Após a adição dos ficheiros, preencha os campos “Motivo?“ e “Localidade“.
- Localize a opção “Adicionar atributos profissionais” e deslize para o lado direito a “bolinha” que se encontra no lado esquerdo desta opção. O utilizador deverá obter os atributos que adicionou previamente. Certifique-se que a caixa de texto com os atributos de encontra ativa, isto é, se está com um “certo”.
- Na pré-visualização do(s) documento(s), posicione a assinatura a seu gosto.
- Imediatamente abaixo da pré-visualização do(s) documento(s), assegure-se que a “bolinha” da opção “última” está deslizada para a direita.
- Para finalizar este processo, escolha uma das duas opções de autenticação que são apresentadas no canto inferior direito, “Assinar com Cartão de Cidadão” ou “Assinar com Chave Móvel Digital”, sendo que ambas têm o mesmo efeito.
Caso pretenda visualizar os screenshots dos passos referidos acima, poderá aceder ao seguinte tutorial.
Notas Importantes
- A validação de assinaturas em documentos pode ser feita com Acrobat Reader, que valida as múltiplas assinaturas que o documento pode ter e tem um quadro que apresenta a lista de assinaturas incorporadas no documento.
- As assinaturas digitais num dado documento só têm valor legal enquanto o documento for preservado em formato electrónico. Uma impressão desse documento perde o valor legal por não ser tecnicamente possível verificar a autenticidade das assinaturas.
- O software do Cartão de Cidadão suporta assinaturas simples, sem qualquer estampa, e suporta assinaturas avançadas, que incluem estampa, podendo esta ter mais ou menos detalhes consoante as opções activadas e campos preenchidos (motivo, localidade, atributos profissionais, opção “Reduzida”).
- O software suporta assinatura de documentos em “batch”. Basta seleccionar/adicionar múltiplos ficheiros PDF.
- O formato oficial de ficheiro para inclusão de assinaturas digitais é o PDF. Para isso, no Word deve ser usada a opção de exportação para PDF, no Microsoft Word em Windows, ou impressão e “Save as PDF”, no MacOS.
Quaisquer dúvidas que tenha, envie e-mail para si@tecnico.ulisboa.pt para que possamos ajudar.