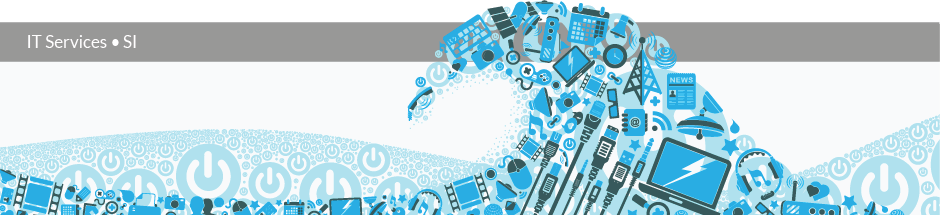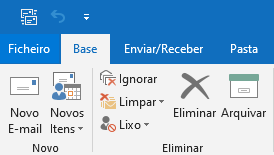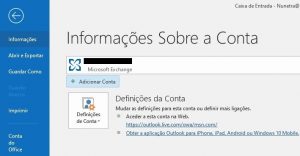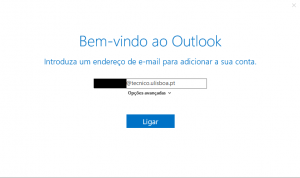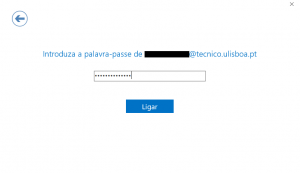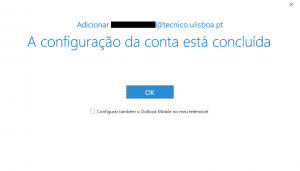The following instructions refer to the configuration of Técnico’s e-mail in Outlook 2019 in Windows 10.
Note: If there is no account configured in Outlook 2019, the first step should be 3.
1. Open the “File” menu on the top left corner.
2. In “Info”, choose “Add Account“.
3. In the newly opened window, fill the blank with the IST mail address: xxxxxxxxxxx@tecnico.ulisboa.pt (example: john.doe@tecnico.ulisboa.pt – not to be confused with IST-ID).
4. Fill the password blank with the respective password corresponding to your Técnico ID.
Outlook 2019 for Windows 10 configuration with IST email account is thus concluded.