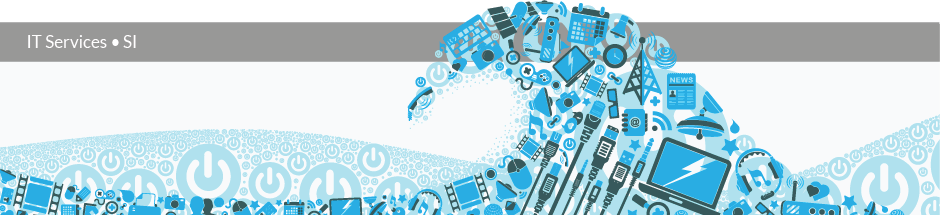Entering the system
The RT system can be used by entering the URL https://tickets.tecnico.ulisboa.pt/. Login should be made using your istid and password. The preferred language can be chosen in ‘Settings’ and ‘About me’ but some translations are incomplete.
Purpose of the RT system
Services within Tecnico can have one of more ‘Queues’ in the RT system. Each queue has an email address associated with it. Each new message sent to the email address of the queue will originate a new ‘Ticket’, with an automatically created ticket number added to the subject. Thereafter messages on that ticket should be exchanged keeping the ticket number (the string [tecnico.ulisboa.pt #xxxxxx]) in the subject line. Replies that keep this number will be added to the ticket #xxxxxx. The purpose of a ticket is to record all correspondence associated with handling a user request made to the service.
Tickets may (ideally should) have an owner, the person who is handling that ticket. A ticket may be in one of several status, starting as ‘new’, changing to ‘open’ after the first reply, and should be set as’resolved’ when the subject is finished. A ticket is considered active until marked as ‘resolved’, thereafter it will be hidden in the normal system views but may be searched for and altered, and will be automatically reopened if new correspondence to that ticket number is received.
When a ticket is created the email sender (‘requestor’) usually receives an automatic reply informing about the new ticket. When a ticket is marked as resolved the requestor is also notified automatically.
Home Page
The main screen of the RT system is a ‘Home’ page which shows the most recent tickets you own and the ones without owner (in the queues you have access to). On the right those queues are listed. There are more queues corresponding to other Tecnico services which will not be shown here if you lack access to them. You can navigate through this page to get a feeling of the system. Opening a queue shows the list of active tickets within. On the home screen there is a summary of the number of new tickets in each queue, needing attention. The listing’s order within the queue view can be changed by clicking on the column’s headers. You may take ownership on new tickets clicking ‘Take’.
Handling a ticket
When a ticket is opened you start in the ‘Display’ view, which shows a summary of all the information about the ticket and then the history of the actions already taken. Here you can reply to messages received in this ticket. You can change to one of the other views (‘History’, ‘Basics’, etc) to do other action in the ticket. Most of the state changes are done in the ‘Basics’: move ticket to another queue, change owner, chaqnge subject, change status. Another important view is ‘People’, where you can change the list of requestors associated with the ticket. A requestor will receive the reply messages. You can also add people in cc so they will receive copies of the correspondence. The option ‘Admin CC’ will send to the people added there email notifications about all changes made to the ticket. The section ‘Modify who receives mail for ticket’ allows you to deactivate correspondence to one or more ot the people involved without having to explicitly remove them from ‘requestors’ or ‘cc’.
When in a ticket you send a reply or add a comment you may, on the right, immediately change the status of the ticket also, if you wish. The box where you write the message changes color depending on whether you are writing a comment (this is a note that will be placed in the ticket’s history and sent to its owner, but not the requestor), or a reply (this is an email that will be sent to the requestors and cc). There is, hidden until you click on a small arrow, a wysiwyg editor that may be used to compose the messages. When replying you have the option to attach files, or place more addresses of people in cc or bcc. It is not intuitive but the people you place here in cc or bcc will receive a copy of the message separately from that received by the ticket’s requestors. The requestors will not seem them as having received the message. Hence the cc option here works more like one would expect a bcc to work. For adding people in cc normally you should insert their addresses using the ‘People’ view as described above.
Searches in the RT system
There are two search modes in RT. ‘Simple Search’ allows you to quickly open a ticket using its number, or search for tickets created by requestors whose email address you know. Complex search (via ‘New Search’) allows you to specify any set of criteria and may be the only way to find closed tickets of which you do not know the number or requestor.
Creating new tickets
The creation of a new ticket can also be made within the Home page of the RT system. In the upper right corner there is a ‘New ticket in’ button. Do not press this button, instead in front of it you should select the queue where you want to create the ticket in. The queues in this drop-box are in alphabetical order but one may be chosen as default in ‘Settings’, ‘Preferences’. Another way to create a new ticket is using the section ‘Quick ticket creation’ in the Home page. Usually there are several ways available to do the same thing, we do not attempt to describe the system in detail here. You may try out its features, only the essential is covered here.
It is possible to associate tickets to others with a link, or even merge tickets, in the ‘Links’ view. The merge operation is irreversible, you must make sure that there are no mistakes in the ticket numbers to join.
Important alerts
Finally, it is especially important to alert to a system limitation in RT: it is impossible to send correspondence from within an existing ticket in an RT queue to an address belonging to another queue. The message, if it was sent, would carry a subject line with the ticket id [tecnico.ulisboa.pt #xxxxxx] and upon entering the system would be annexed to this existing same ticket. This behavior is necessary to make sure that messages are delivered to the current ticket even when it has been moved to another queue. The message would not create a new ticket in the RT queue corresponding to the address used.
Therefore you should never send an email from a ticket to Tecnico’s institutional addresses (as cc, bcc, forward, or requestor) that also correspond to RT queues. An automatic warning will inform you as a ticket comment if you do this. To, within a ticket, interact with another service, you may:
– sent a message to one of the people in that service (using its personal email);
– create a new related ticket, in that services’s queue (you may do it selecting the queue in front of the ‘New ticket in’ option);
– or move the ticket to the other service’s queue.
To move the ticket you should:
1. go to ‘Basics’. Make sure that the ticket is in ‘open’ status, else it won’t be noticed by the colleagues;
2. in the drop-down ‘Queue’ select the desired service’s queue. If unavailable you may ask us in SI to make it visible there;
3. select ‘save changes’.
The queues whose existence you can see to move tickets to may be more than those you can use in your service. But you will only have permissions to create or move tickets there. On moving a ticket to another service you will lose access to it. It is recommended to previously place a comment explaining why the ticket is being moved, and if necessary asking that it be returned after the other services finishes its part of the job.
Please contact us if you have further questions about the use of the RT system.