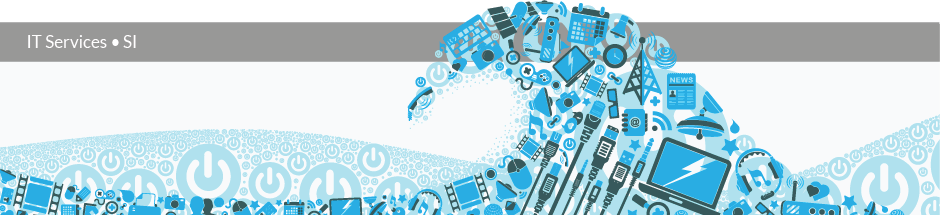To transfer Google Drive files to your computer using Google Drive for PC client, please follow this steps:
-
- Visit the download webpage for Google Drive client and click “Download Drive for desktop” .
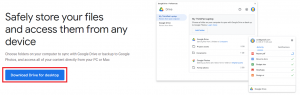
- Run the downloaded file and, on the window that opens, click “Install”.
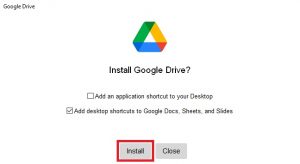
- When the installation is complete click “Close”.
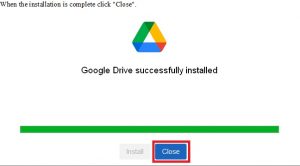
- The login window will be opened automatically. Click “Sign in with browser”.
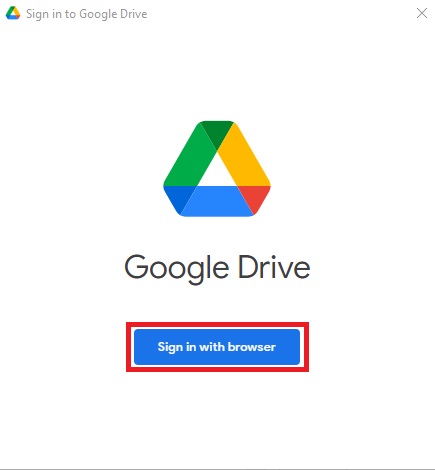
- Your browser will open a Google login page. Insert your institutional email address in format chosenemail@tecnico.ulisboa.pt and click “Next”.
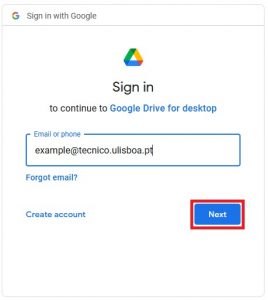
- You will be redirected to Técnico centralized login page were you can use your credentials to authenticate.
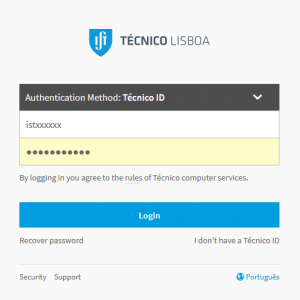
- Next, you will be asked to confirm that you want to login on the Google Drive client app. Click “Sign in”.
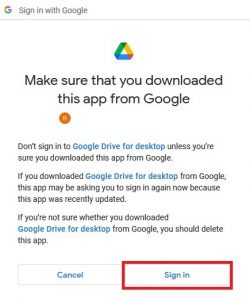
- The Google Drive client will open automatically and the following notification will be presented. Click “OK”.
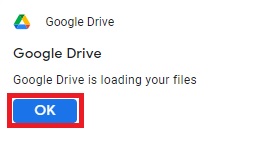
- When you are asked if you want to take a tour, click “No thanks”.
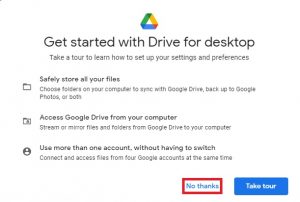
- The following notification will be presented next. Click “Open Preferences”.
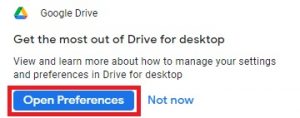
- On the preferences window select “Google Drive; Folders from drive”.
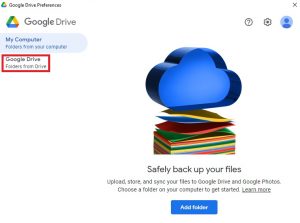
- Click “OK” on the following notification.
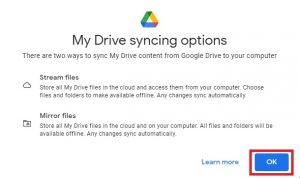
- Select “Mirror files” option.
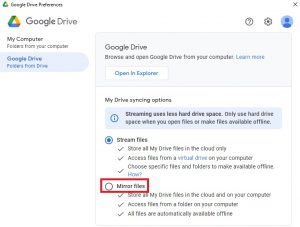
- Click “Change folder location” and select the directory where you wish that your files are transferred to. Then click “Confirm location”.
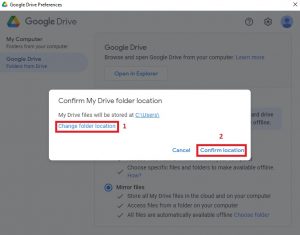
- Click “Save”.
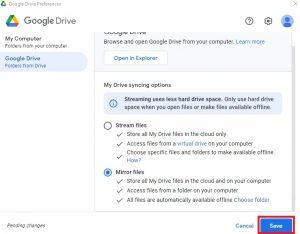
- To start the download the app needs to restart. Click “Restart now”.
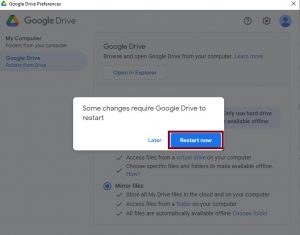
- The app will restart and start downloading your files. To check the download status, select the Google Drive icon on your notification tray and check the field shown on the next screenshot.
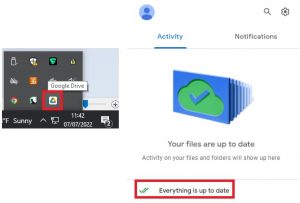
- Visit the download webpage for Google Drive client and click “Download Drive for desktop” .