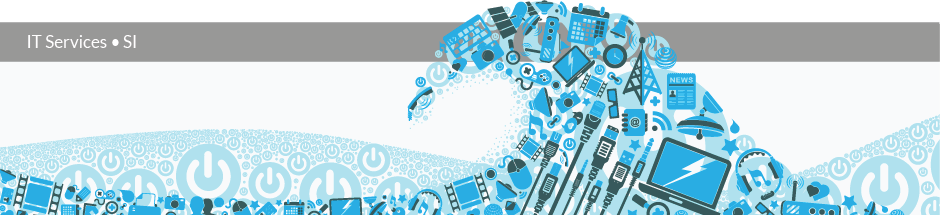To install and configure Kerberos in Windows 10, refer to the following steps:
Installing Kerberos in Windows 10
- Open the browser and access https://www.secure-endpoints.com/netidmgr/v2/#download
- Click in the 64-bit version to download: “Network Identity Manager 2.5.0.106 (64-bit MSI)“.
- After the download is finished, start the installation by clicking the downloaded installer. Follow the installation steps, selecting the option “Typical“.
- Open the browser and access https://www.secure-endpoints.com/heimdal/#download
- Click in the following version to download: “Heimdal 7.4.0 (64-bit and 32-bit)“.
- After the download is finished, start the installation by clicking the downloaded installer. Follow the installation steps.
- Restart the computer
At this point, the Kerberos client is installed in the system.
If you want to view the full detailed tutorial with screenshots, you can access the following tutorial.
Configuring Kerberos in Windows 10
In order to have a valid Kerberos ticket, the following configuration steps are needed:
- Open the start menu and search for “Network Identity Manager“.
- Right click “My Keystore” and then “Obtain new credentials“. Fill the following authentication fields:
- Username: istxxxxxx – where xxxxxx corresponds to your Técnico ID.
- Realm: IST.UTL.PT
3. Fill the password correspondent to your Técnico ID.
At this point the configuration of Kerberos is finished and you already have a valid Kerberos ticket.
Note: To renew a Kerberos ticket, right click the ticket and choose “Renew credentials“.
If you want to view the full detailed tutorial with screenshots, you can access the following tutorial.