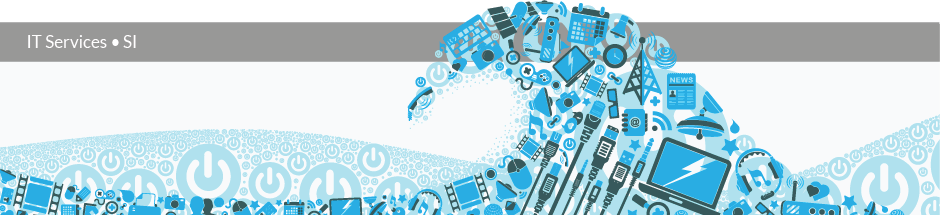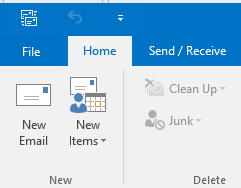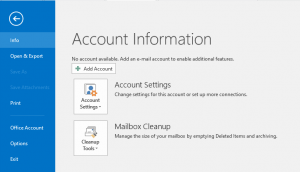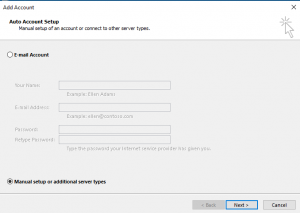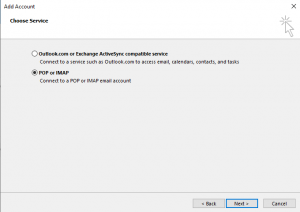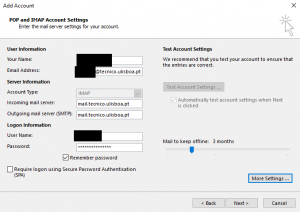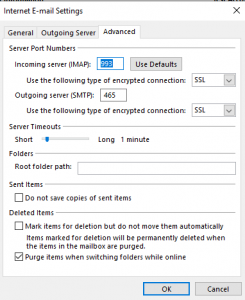The following instructions refer to the configuration of Técnico’s e-mail in Microsoft Outlook 2016 in Windows 10.
1. Open the “File” menu on the top left corner.
3. In “Info”, choose “Add Account”.
4. Choose “Manual setup or additional server types” and press “Next”.
5. Choose “POP or IMAP” and press “Next”.
6. Fill the fields:
- User Information
- Your Name: Name that will appear as sender in the e-mail
- Email Address: Fill with the user’s Técnico e-mail address (xxxxxxxxx@tecnico.ulisboa.pt) (Example: john.doe@tecnico.ulisboa.pt)
- Server Information
- Account Type: IMAP
- Incoming mail server: mail.tecnico.ulisboa.pt
- Outgoing mail server (SMTP): mail.tecnico.ulisboa.pt
- Logon Information
- User Name: istxxxxxx, where istxxxxxx corresponds to your Técnico ID
- Password: password corresponding to your Técnico ID
On the lower right corner, press “More Settings…”.
7. In the “Outgoing Server” tab, select the option “My outgoing server (SMTP) requires authentication” and “Use same settings as my incoming mail server”.
8. In the “Advanced” tab, modify the following settings:
- Incoming server (IMAP): 993
- Use the following type of encrypted connections: SSL
- Outgoing server (IMAP): 465
- Use the following type of encrypted connections: SSL
In the lower right corner, press “OK”.
9. In the lower right corner, press “Next”.
10. Wait for the connection tests to be Completed, then press “Close”. On the lower right corner of the new window, press “Finish”.
Outlook 2016 setup is completed.