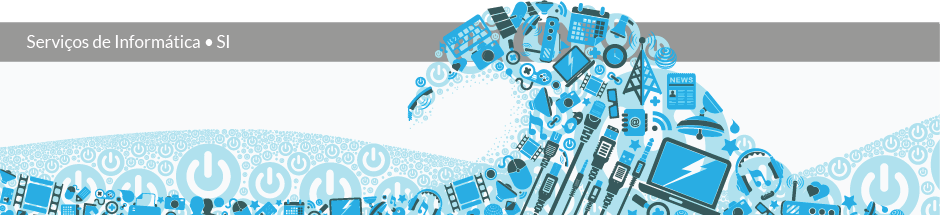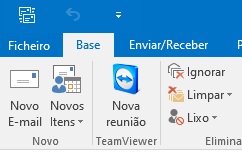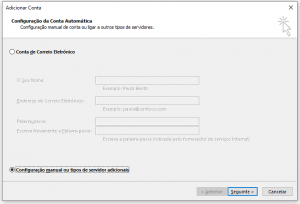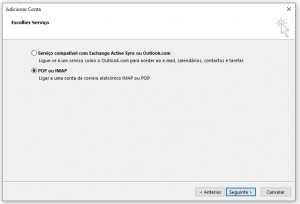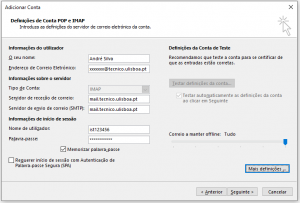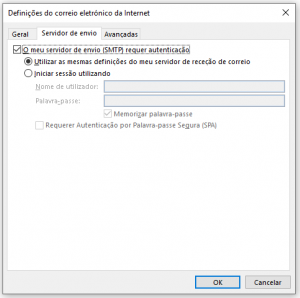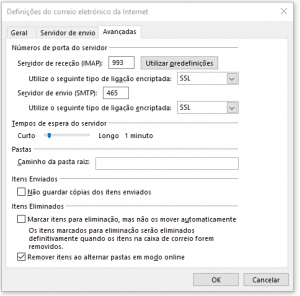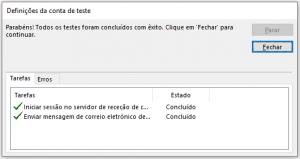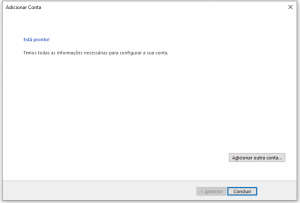Estas instruções destinam-se à configuração do e-mail do Técnico na aplicação Microsoft Outlook 2016 no sistema operativo Windows 10.
1. Abrir o Outlook 2016 a partir do menu “Iniciar”.
2. No canto superior direito, clicar em “Ficheiro”.
3. No separador “Informações”, clicar em “Adicionar Conta”.
4. Escolher a opção “Configuração manual ou tipos de servidor adicionais” e clicar em “Seguinte”.
5. Escolher a opção “POP ou IMAP” e clicar em “Seguinte”.
6. Preencher os seguintes campos:
- Informações de utilizador
- O seu nome: nome que aparecerá nas mensagens de correio eletrónico
- Endereço de Correio Eletrónico: introduzir o e-mail do Técnico (xxxxxxxxx@tecnico.ulisboa.pt)
- Informações sobre o servidor
- Tipo de Conta: IMAP
- Servidor de receção de correio: mail.tecnico.ulisboa.pt
- Servidor de envio de correio (SMTP): mail.tecnico.ulisboa.pt
- Informações de início de sessão
- Nome de utilizador: istxxxxxx, onde istxxxxxx corresponde ao seu Técnico ID
- Palavra-passe: palavra-passe correspondente ao seu Técnico ID
No canto inferior direito, escolher a opção “Mais definições…”.
7. No separador “Servidor de envio”, selecionar a opção “O meu servidor de envio (SMTP) requer autenticação” e “Utilizar as mesmas definições do meu servidor de receção de correio”.
8. No separador “Avançadas”, alterar as seguintes configurações:
- Servidor de receção (IMAP): 993
- Utilize o seguinte tipo de ligação encriptada: SSL
- Servidor de envio (IMAP): 465
- Utilize o seguinte tipo de ligação encriptada: SSL
No canto inferior direito, escolher a opção “OK”.
9. No canto inferior direito, clicar em “Seguinte”.
10. Esperar pela conclusão dos testes e verificar que ambos possuem o estado “Concluído”. De seguida, clicar em “Fechar”.
11. No canto inferior direito, clicar em “Concluir”.
A configuração do e-mail em Outlook 2016 está concluída.