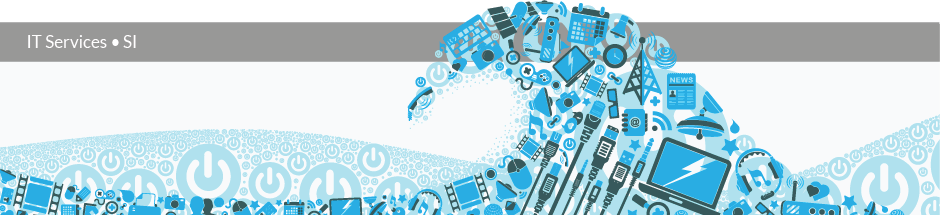The following instructions refer to the configuration of Técnico’s e-mail in Microsoft Outlook 2016 in Windows 10.
- Open the Outlook 2016 application. Open the “File” menu on the top left corner.
- In “Info”, choose “Add Account”.
- Choose “Manual setup or additional server types” and press “Next”.
- Choose “POP or IMAP” and press “Next”.
- Fill the fields:
- User Information
- Your Name: Name that will appear as sender in the e-mail
- Email Address: Fill with the user’s Técnico e-mail address (xxxxxxxxx@tecnico.ulisboa.pt) (Example: john.doe@tecnico.ulisboa.pt)
- Server Information
- Account Type: IMAP
- Incoming mail server: mail.tecnico.ulisboa.pt
- Outgoing mail server (SMTP): mail.tecnico.ulisboa.pt
- Logon Information
- User Name: istxxxxxx, where istxxxxxx corresponds to your Técnico ID
- Password: password corresponding to your Técnico ID
- User Information
- On the lower right corner, press “More Settings…”
- In the “Outgoing Server” tab, select the option “My outgoing server (SMTP) requires authentication” and “Use same settings as my incoming mail server”.
- In the “Advanced” tab, modify the following settings:
- Incoming server (IMAP): 993
- Use the following type of encrypted connections: SSL
- Outgoing server (IMAP): 465
- Use the following type of encrypted connections: SSL
- In the lower right corner, press “OK”. In the lower right corner, press “Next”.
- Wait for the connection tests to be Completed, then press “Close”.
Outlook 2016 setup is completed.