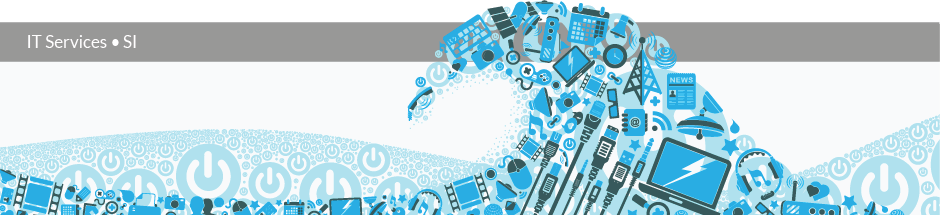The following instructions refer to the configuration of Técnico’s e-mail in Outlook from Office 365 in Windows 10.
Note: If there is no account configured in Outlook 2019, the first step should be 3.
- Open the “File” menu on the top left corner.
- In “Info”, choose “Add Account”.
- In the newly opened window, fill the blank with the IST mail address: xxxxxxxxxxx@tecnico.ulisboa.pt (example: john.doe@tecnico.ulisboa.pt – not to be confused with IST-ID).
- Fill the password blank with the respective password corresponding to your Técnico ID.
Outlook for Office 365 for Windows 10 configuration with IST email account is thus concluded.
Additional: E-mail account reconfiguration
In case of incorrect e-mail configuration in Outlook or recent password change, refer to the following instructions.